
Hinweis: Mit einem * gekennzeichnete Links sind sogenannte Partner-Links, d.h. dass ich eine Provision erhalte, wenn du über meinen Link einen Kauf tätigst. Für dich entstehen keine zusätzlichen Kosten.
Eine eigene Website zu erstellen, scheint für viele eine große Herausforderung zu sein – die muss es aber nicht sein. Ich zeige dir in diesem Artikel, wie du in kurzer Zeit und ohne fortgeschrittenes technisches Wissen deine eigene Website erstellen kannst.
Bevor du mit der eigentlichen Einrichtung beginnst, solltest du dir Gedanken über den künftigen Namen deiner Website (auch Domain genannt) machen.
Was sollte ich bei der Wahl der Domain zu beachten?
Die Auswahl eines passenden Domainnamens ist oft schwerer als gedacht. Im Folgenden möchte ich dir einen kleinen Leitfaden geben, damit du die für dich bestmögliche Domain aussuchen kannst.
Einen themenrelevanten Namen verwenden
Ein offensichtlicher Punkt, den ich aber trotzdem nicht unerwähnt lassen möchte, ist die Themenrevelanz deines Domainnamens zu deinem Themenbereich oder auch oft “Nische” genannt. Webseitenbesucher sollten anhand deiner Domain einschätzen können, was sie erwartet.
Wie spezifisch du dabei werden willst, solltest du dir gut überlegen. Um ein einfaches Beispiel zu geben: So bietet sich beispielsweise an, rasenmaeher.de in Betracht zu ziehen (angenommen, die Domain wäre noch frei), wenn die Website nur Rasenmäher zum Thema haben soll.
Aber was ist, wenn du dich später dazu entscheidest, neben Rasenmähern auch über andere Gartengeräte zu schreiben?
In dem Fall wäre die Domain rasenmaeher.de nicht mehr passend und es wäre empfehlenswert, sich eine neue Domain anzulegen, um Websitebesucher nicht zu verwirren und einen seriösen Eindruck zu bewahren.
Deshalb solltest du dir bei der Domainauswahl ganz genau überlegen, ob du auf Dauer wirklich bei einem sehr spezifischen Thema wie Rasenmäher bleiben möchtest oder nicht doch einen etwas unspezifischeren Domainnamen wählen solltest.
Eine Domain wie gartengeraete.de oder ein Brandname (Markenname) wie Der Gartengeräte-Tester (gartengeraet-tester.de), Der Gärtner von nebenan (gaertner-von-nebenan.de) usw. wären in dem Fall wohl besser geeignet.
Merke
Der Domainname sollte leicht auf deine Nische schließen lassen, jedoch auch nicht zu spezifisch sein, da er sonst einer reibungslosen Themenerweiterung deiner Website im Weg stehen könnte.
Den Domainnamen so kurz wie möglich halten
Du möchtest natürlich, dass deine Website den Besuchern im Gedächtnis bleibt. Dabei ist neben gutem Inhalt natürlich auch ein möglichst prägnanter Website-Name von Vorteil.
Verzichte auf Umlaute und ß
Eine Falle, in die man unter anderem als Deutscher leicht tappen kann, ist die Verwendung von Umlauten (ä, ö, ü) und ß in der Domain. Das Domain Name System kennt diese Sonderzeichen nicht.
Die Domain wird in eine Schreibweise ohne Sonderzeichen umgewandelt und damit beispielsweise für Browser lesbar gemacht. So wird aus müller.de -> xn--mller-kva.de.
Um dieses Problem zu umgehen, kannst du einfach ue, oe, ae oder beim ß ein doppeltes S benutzen.
Wähle eine Top-Level-Domain
Eine etwas ausführliche Zusammenfassung, was Top-Level-Domains sind, findest du hier.
Um es kurz zusammenzufassen: In den meisten Fällen solltest du entweder eine .com- oder eine .de-Domain wählen. Wenn du vor hast, mit deiner Website ein internationales Publikum zu erreichen, wählst du eine .com-Domain, andernfalls eine länderspezifische Top-Level-Domain wie .de, .at, .ch.
Domainverfügbarkeit überprüfen
Wenn du einen passenden Domainnamen gefunden hast, kannst du auf der Website checkdomain.de die Verfügbarkeit überprüfen.
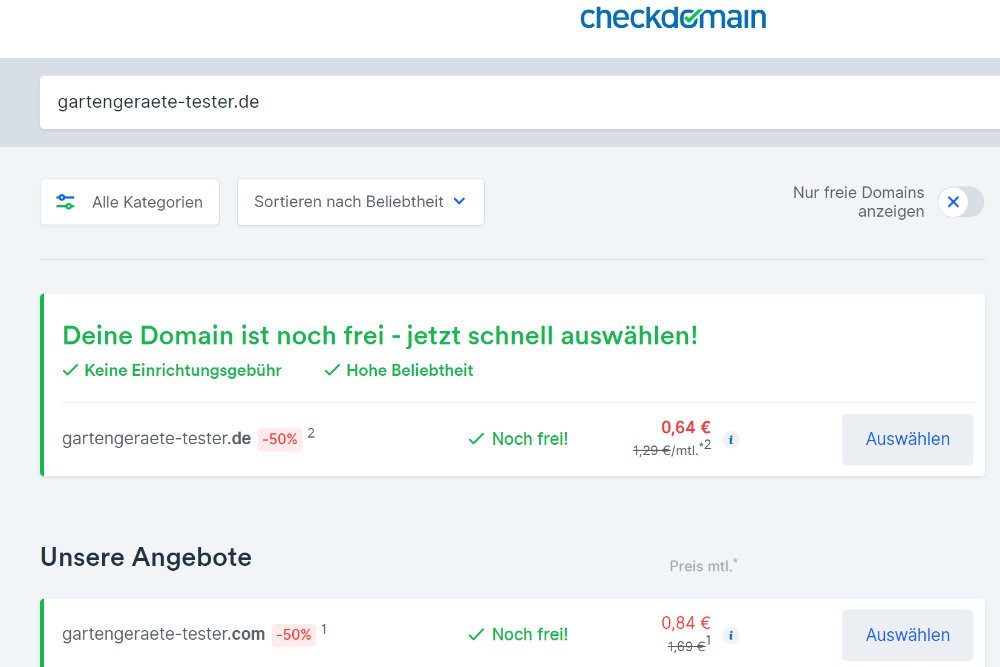
Beim Webhoster kann man die Domain oft als Inklusiv-Domain (je nach Anbieter und Tarif variiert die Anzahl der Inklusiv-Domains natürlich) direkt dort registrieren. Also brauchst du dir über die Preisangaben neben den einzelnen Domainvarianten bei checkdomain.de keine Gedanken zu machen.
Webhosting-Anbieter auswählen
Im Dschungel der ganzen Hosting-Anbieter ist es nicht leicht, den Überblick zu bewahren. Wenn du es dennoch versuchen möchtest, empfehle ich dir diesen Vergleich.
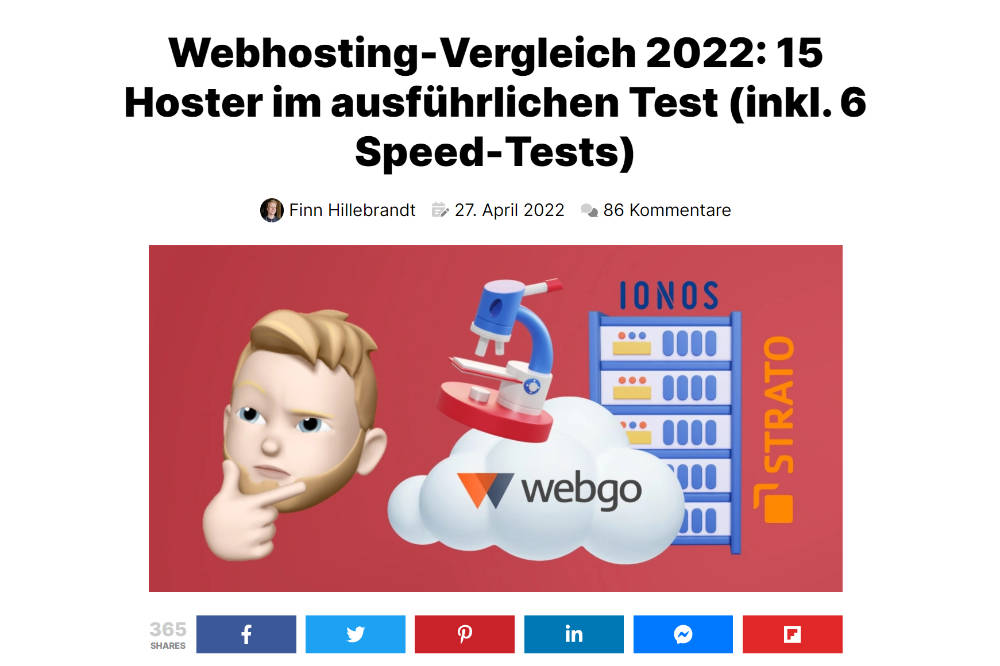
Der Blogbetreiber hat enormen Aufwand betrieben, um einen ausführlichen Vergleich vieler deutscher Hosting-Anbieter zu erstellen. In dieser Liste ist wohl für jeden Anspruch der passende Webhosting-Anbieter dabei.
Mein Hosting-Anbieter
Wenn du einen Anbieter suchst, bei dem man zu einem kostengünstigen Preis gleich mehrere Inklusiv-Domains, genug Webspace, ein kostenloses SSL-Zertifikat, ausreichend Rechenleistung uvm. bekommt, dann kann ich nur all-inkl.com*, den Anbieter bei dem ich schon seit Jahren meine Websites ohne Komplikationen hoste, empfehlen. Im Speziellen den PrivatPlus-Tarif, mit dem man unter anderem bis zu 5 Inklusiv-Domains registrieren kann.
Warum den PrivatPlus- und nicht den Privat-Tarif? Auch wenn du erst einmal nur eine Website registrieren möchtest, empfehle ich dir, den PrivatPlus-Tarif zu nehmen, da du erst ab diesem Tarif das Let’s-Encrypt-Zertifikat kostenlos dazu erhältst (beim Privat-Tarif kostet das Zertifikat 0,95€/Monat extra).
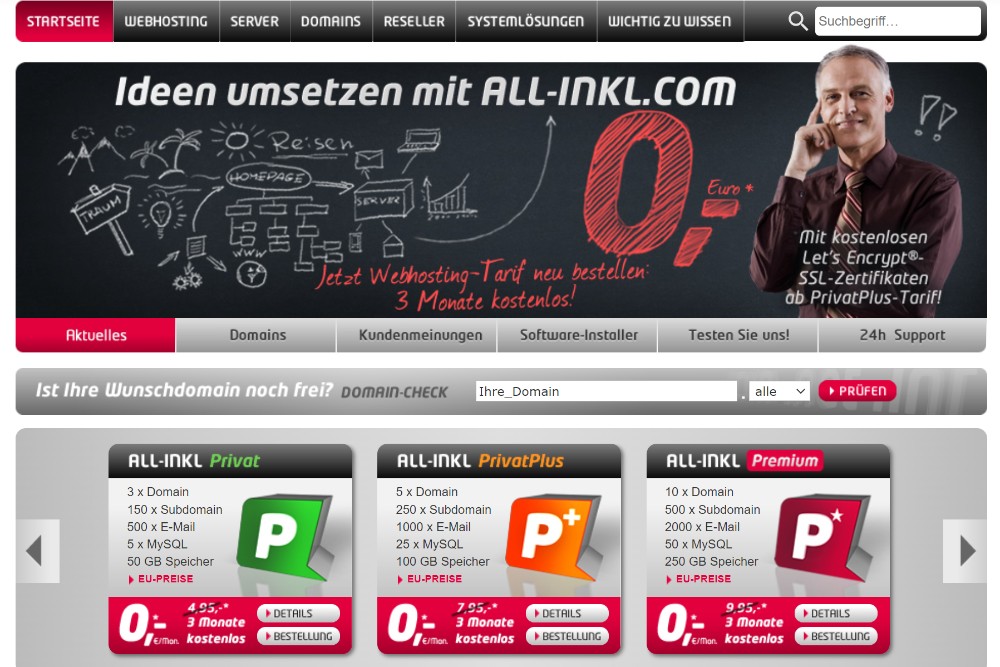
Außerdem erhältst du beim PrivatPlus-Tarif u.a. mehr Webspace (100 GB anstatt 50 GB), mehr Subdomains (250 statt 150), mehr E-Mail-Postfächer (1000 statt 500), mehr Datenbanken (25 statt 5) und man teilt sich einen Server weniger anderen Kunden (50 anstatt 100), was die Performance deiner Website leicht erhöhen sollte.
Diese Vorteile überwiegen die relativ geringen monatlichen Mehrkosten von 3€ des PrivatPlus-Tarifs – gut 2€, wenn man das heutzutage dringend benötigte SSL-Zertifikat dazurechnet.
In wenigen Schritten zur WordPress-Installation
Die WordPress-Installation werde ich anhand meines Hosting-Anbieters all-inkl.com demonstrieren. Bei anderen Anbietern wird dieser Vorgang ähnlich einfach ablaufen.
Neue Datenbank anlegen
Bevor du mit der eigentlichen Installation der WordPress-Software auf deinem Server beginnst, musst du eine MySQL-Datenbank anlegen. Keine Sorge, das klingt im ersten Moment komplizierter als es tatsächlich ist.
My…was?
Wenn du mehr über den Zweck eine MySQL-Datenbank erfahren möchtest, dann schau mal hier vorbei.
Dazu gehst du bei all-inkl.com im Kas-Bereich einfach auf den Menüpunkt Datenbanken und dann auf Neue Datenbank anlegen in der rechten oberen Ecke.

Im Feld Beschreibung trägst du einen Namen ein, anhand diesem du die Datenbank später immer eindeutig identifizieren kannst.
Anschließend überlegst du dir ein sicheres Passwort für die Datenbank – oder lässt es mit einem Klick auf dem Button rechts neben dem Eingabefeld automatisch generieren.
Nachdem du das Passwort im Feld darunter einmal wiederholt hast, bist du auch schon mit dem Anlegen der Datenbank fertig. Einfach, oder?

WordPress installieren
Jetzt kannst du auch schon die Wordpress-Software installieren: Im Menüpunkt Software-Installation wählst du unter Blog die aktuelle WordPress-Version aus und klickst auf Weiter.
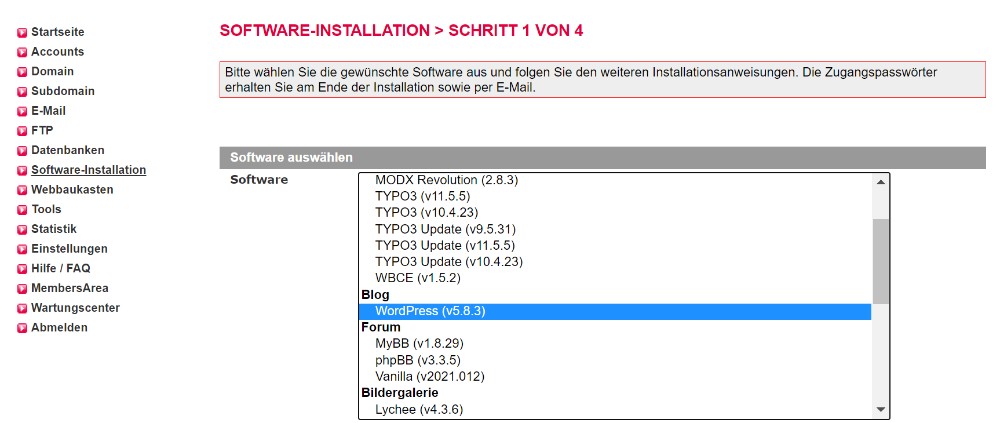
Im zweiten Schritt wählst du die Domain – oder Subdomain, wie auf meinem Screenshot zu sehen – aus, auf der WordPress installiert werden soll.
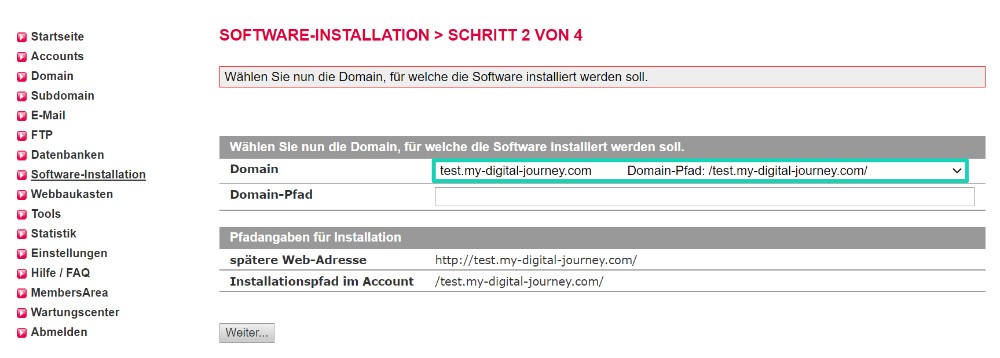
Anschließend wählst du die soeben erstellte Datenbank aus. Falls du die Datenbank vor dem Start der WordPress-Installation noch nicht angelegt hast, ist das aber auch nicht schlimm.
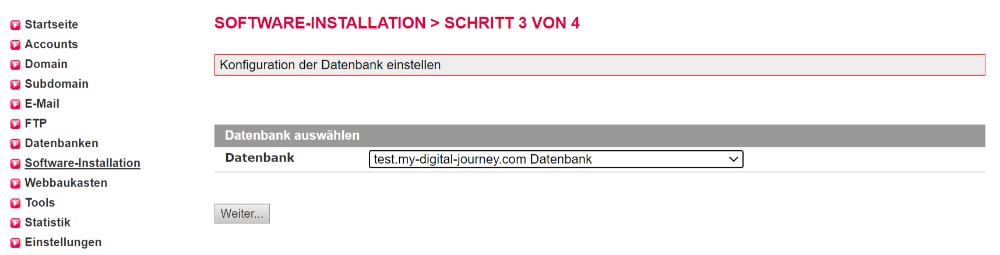
Wenn du bei Schritt 3 der WordPress-Installation neue Datenbank anlegen auswählst, kannst du schnell und unkompliziert eine Datenbank anlegen. Dazu musst du ihr einfach einen Namen geben und kannst anschließend mit dem letzten Schritt der Installation fortfahren.
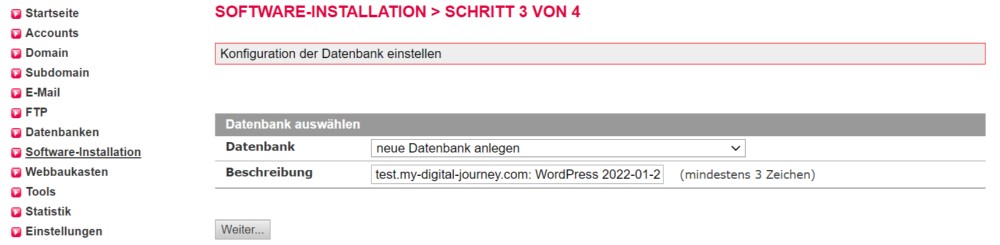
Die Installation dauert nur eine kurze Zeit. Anschließend kannst du dich mit deinen vergebenen Zugangsdaten ins Backend deiner WordPress-Installation einloggen. Dazu gibst du in der Browser-Adresszeile einfach deine-domain.de/wp-admin ein.
Abschließend vergibst du die Zugangsdaten für das WordPress-Backend. Es versteht sich von selbst, dass das Passwort möglichst sicher sein sollte, d.h. es hat mindestens 10 Zeichen und besteht im Idealfall aus Groß- und Kleinbuchstaben, Ziffern und Sonderzeichen. Auch hier kann das Passwort automatisch generiert werden.
Unter Ihre E-Mail-Adresse trägst du eine deiner vorhandenen E-Mail-Adressen ein, die deine Administrator-E-Mail-Adresse für die Website werden soll.
Nachdem die Lizenzbestimmungen akzeptiert und bestätigt hast, dass du die Software auf eigene Gefahr installierst, kann die eigentliche Installation auch schon beginnen.
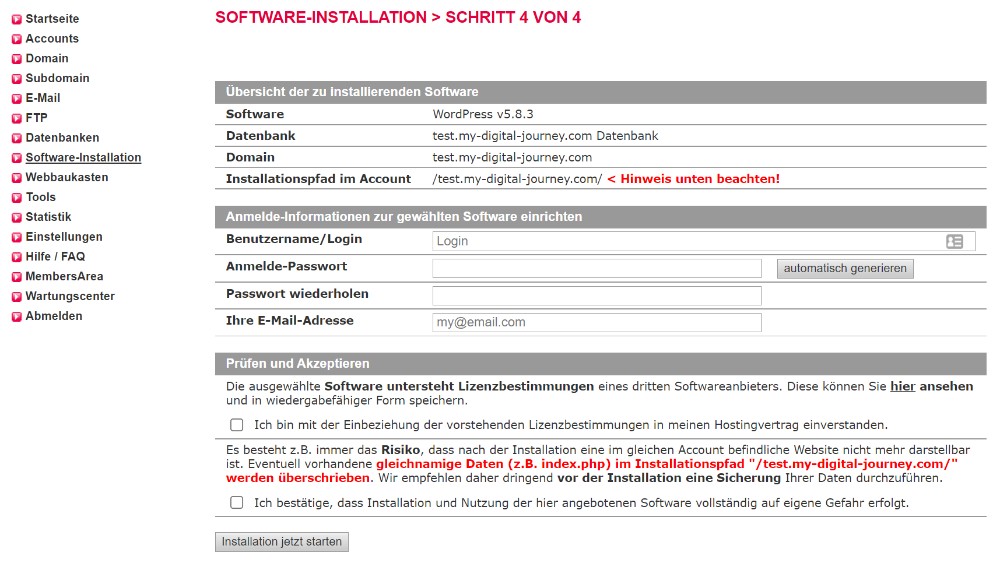
Nach wenigen Minuten – im Hinweis steht 10 Minuten, jedoch ist die Installation meist schon deutlich früher fertig – kannst du dich auch schon unter der angegebenen Adresse (deine-domain.de/wp-admin) mit deinen soeben vergebenen Zugangsdaten in WordPress einloggen.
Aber bevor du das machst, würde ich dir empfehlen, deine Domain mit einem SSL-Zertifikat auszustatten. Keine Sorge – das ist einfacher, als es klingt. Im nächsten Abschnitt zeige ich dir, wie das geht.
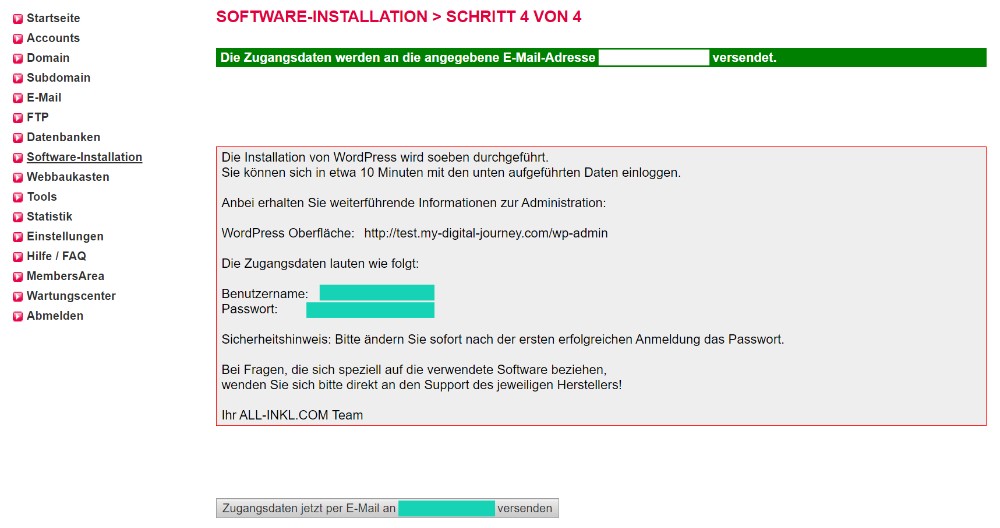
Kostenloses SSL-Zertifikat von Let’s Encrypt einbinden
Ein SSL-Zertifikat verschlüsselt die Datenübertragung zwischen dem Webserver, auf dem deine Website liegt, und dem Client (Webbrowser des Websitebesuchers) und ist seit Mai 2018 in Deutschland Pflicht (DSGVO), wenn man personenbezogene Daten erhebt – was fast jeder Websitebetreiber macht, alleine schon durch die Nutzung von Google Analytics.
Aber keine Sorge: Bei all-inkl.com gibt es die Möglichkeit, das kostenlose Let’s-Encrypt-Zertifikat zu benutzen. Innerhalb von wenigen Minuten ist deine Website damit sicher verschlüsselt.
Schritt 1: Du gehst auf den Menüpunkt Domain (oder Subdomain, wenn du das SSL-Zertifikat auf einer Subdomain einbinden möchtest) und klickst in der rechten Spalte auf das Dokument-Icon (bearbeiten).
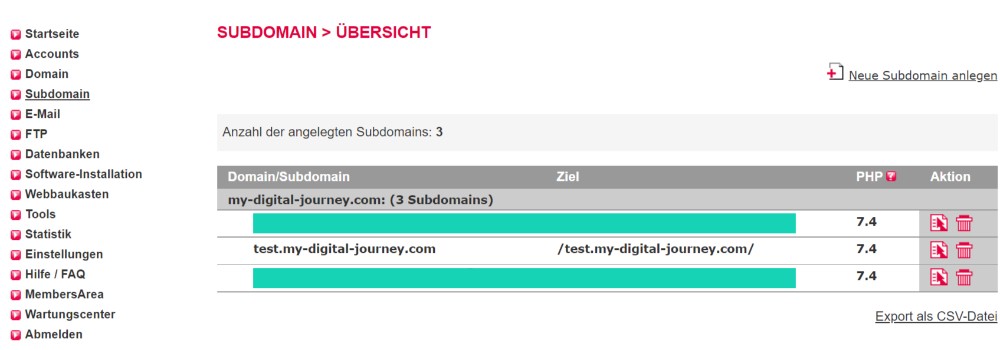
Jetzt klickst du in der Zeile SSL-Schutz auf bearbeiten.
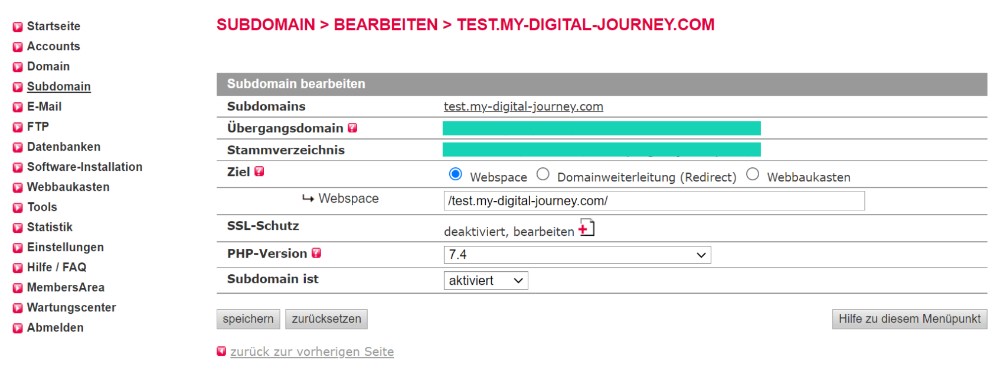
Der richtige Reiter ist schon ausgewählt: kostenloses Zertifikat (Let’s Encrypt). Nachdem du den Haftungsausschluss akzeptiert und den darunterliegenden Button geklickt hat, wird das Zertifikat auch schon eingebunden und ist nach wenigen Minuten aktiv.
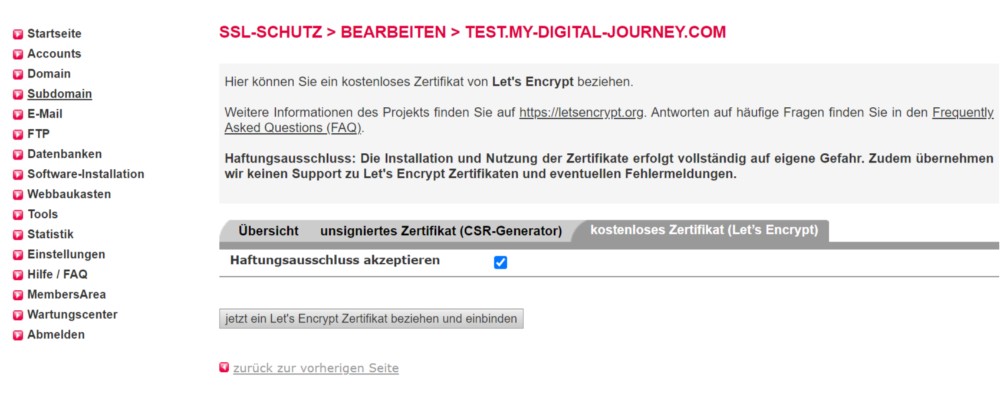
Abschließend solltest du noch die Option SSL erzwingen aktivieren, um sicherzustellen, dass auch wirklich alle Domainanfragen SSL-verschlüsselt erfolgen.
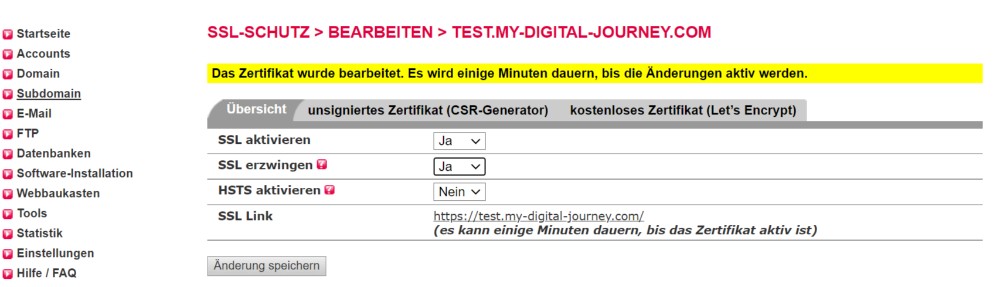
WordPress im Adminbereich auf HTTPS umstellen
Die WordPress-Software ist auf deiner Domain installiert und das SSL-Zertifikat ist ebenfalls eingebunden. Jetzt solltest du noch die WordPress- und Website-Adresse auf HTTPS umstellen.
Aber zuerst einmal kannst du dich jetzt endlich in deine frisch installierte WordPress-Website einloggen (deine-domain.de/wp-admin).
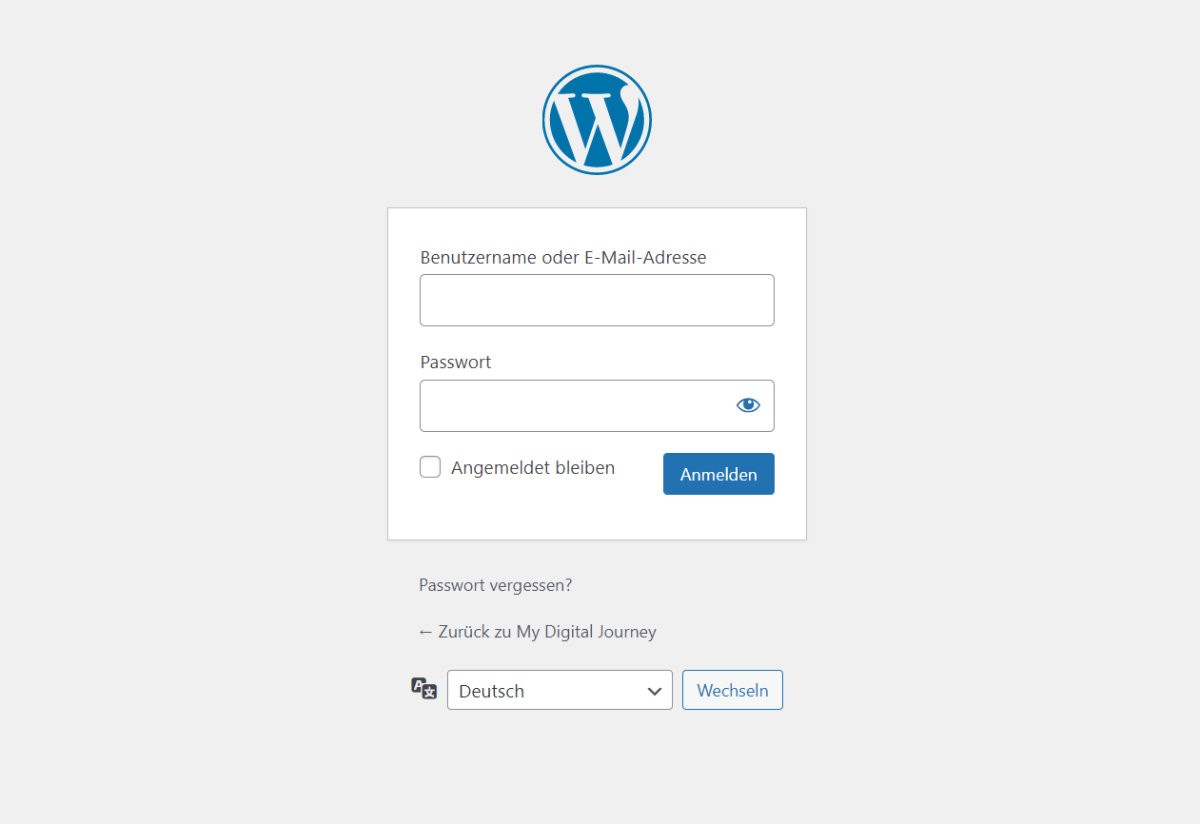
Nach dem Einloggen befindest du dich im WordPress-Backend – du kannst es auch Administrationsbereich oder Dashboard nennen.
Links siehst du die Menüspalte, die zugegebenermaßen anfangs etwas überfordernd erscheinen kann, da sie aus nicht wenigen Menüpunkten besteht. Aber keine Sorge, das ist alles nicht so kompliziert, wie es auf den ersten Blick erscheinen mag.
Kommen wir zur Umstellung der URLs. Gehe dazu auf den Menüpunkt Einstellungen > Allgemein und füge bei WordPress-Adresse (URL) und Website-Adresse (URL) jeweils ein „s“ hinter dem „http“ ein.
Weitere Informationen
Wenn du mehr über https erfahren möchtest, dann schau hier vorbei.
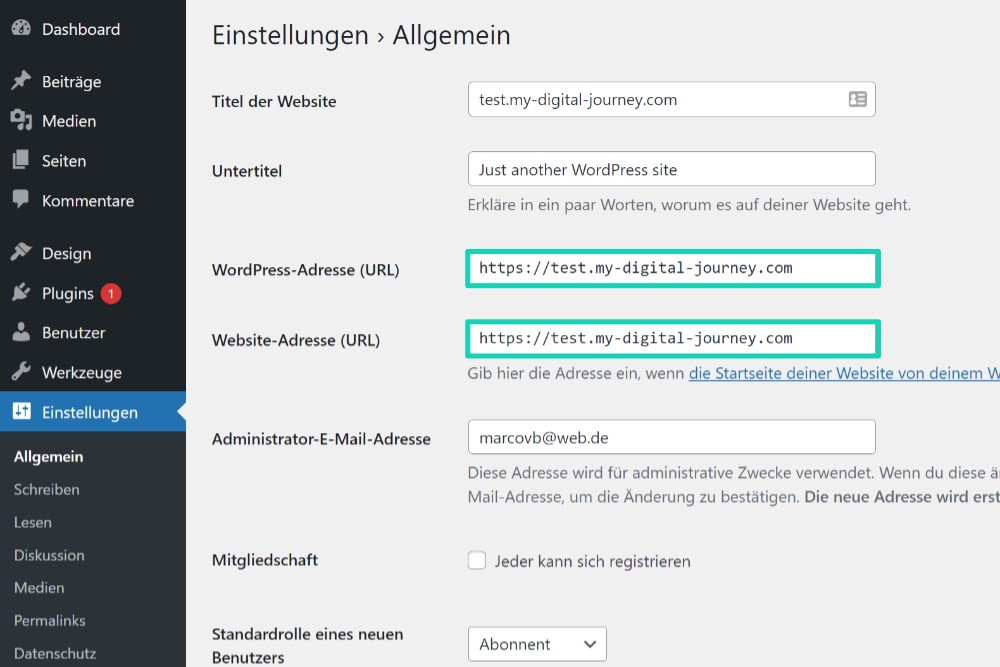
Nachdem du auf Änderungen speichern geklickt hast, wirst du aus WordPress ausgeloggt. Melde dich erneut an und damit hast du auch schon die Einbindung des SSL-Zertifikats abgeschlossen.
Jetzt kann die eigentliche Arbeit an der Website beginnen. D.h unter anderem der Auswahl eines geeigneten Themes und der benötigten Plugins, dem Erstellen von Seiten, Beiträgen, Headern und Footern, der Einbindung von Newslettern, Tracking-Programmen wie Google Analytics usw
Es liegt also noch viel Arbeit vor uns!
Pinne das Bild and teile diesen Beitrag!



