
Hinweis: Mit einem * gekennzeichnete Links sind sogenannte Partner-Links, d.h. dass ich eine Provision erhalte, wenn du über meinen Link einen Kauf tätigst. Für dich entstehen keine zusätzlichen Kosten.
Du hast WordPress frisch auf deinem Webspace installiert – vielleicht sogar mit Hilfe meiner Anleitung – und weißt nicht, wie du jetzt vorgehen solltest? Dann bist du hier genau richtig. Ich zeige dir, worauf es bei der Einrichtung einer WordPress-Installation ankommt.
Wie logge ich mich in die WordPress-Benutzeroberfläche ein?
Um zur WordPress-Benutzeroberfläche – auch WordPress-Dashboard oder WordPress-Backend genannt – zu gelangen, gibst du /wp-admin hinter deinen Domainnamen in die Adresszeile deines Browsers ein. Das sieht dann so aus: deine-domain.de/wp-admin.
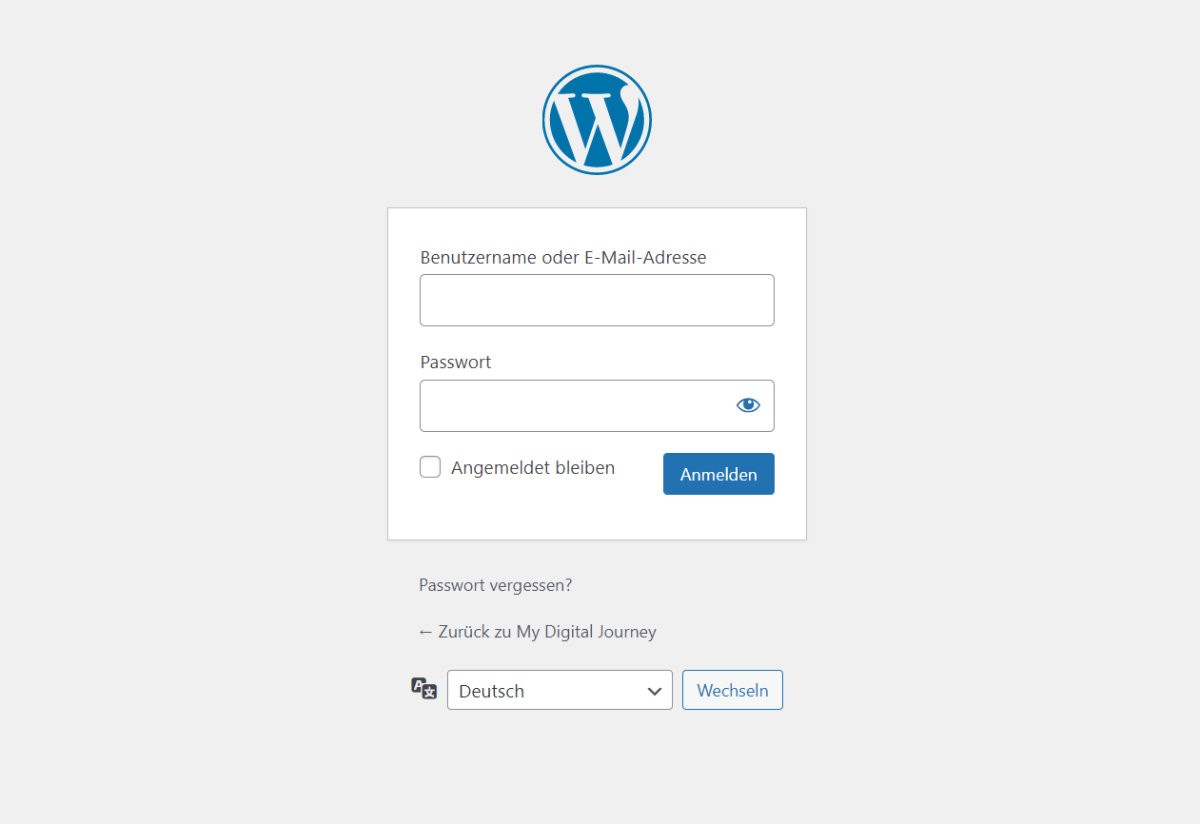
Anschließend gibst du den Benutzernamen und das Passwort ein, das du bei der WordPress-Installation ausgewählt hattest.
Wenn man sich das erste Mal in die WordPress-Benutzeroberfläche einloggt, kann einen die Vielzahl an möglichen Einstellungen überwältigen. Für den Anfang konzentrieren wir uns auf die linke Menüleiste.
Titel und Untertitel der Website ändern
Gehe zu Einstellungen > Allgemein.
Standardmäßig sind dort als Titel der Domainname und als Untertitel Just another WordPress Site eingetragen.
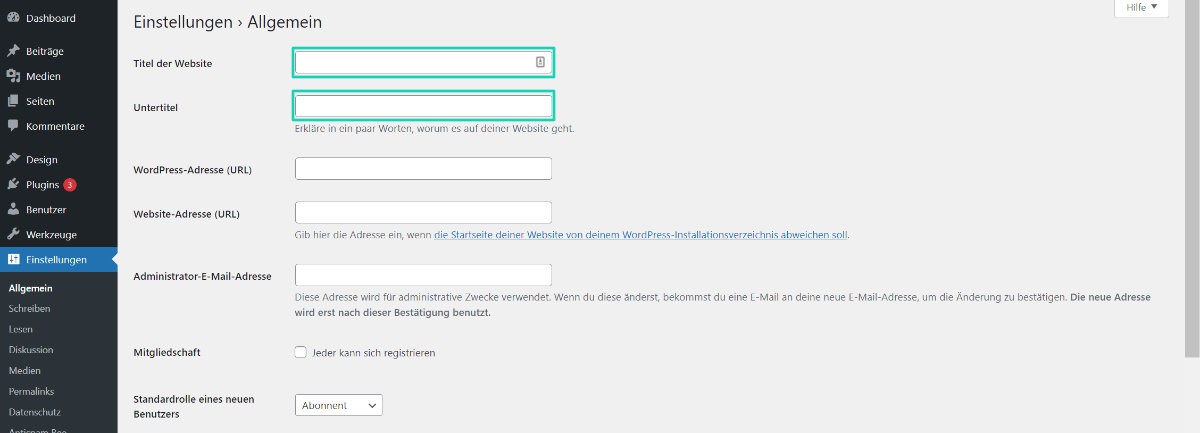
Titel und Untertitel können unter anderem im Header – also im Kopfbereich deiner Website, der auf jeder Unterseite zu sehen ist – angezeigt werden und zeigen dem Besucher, worum es auf deiner Website geht.
Den Titel solltest du daher besser in eine Überschrift verwandeln: Also aus deine-domain.de machst du Deine Domain oder eine leicht abgewandelte Form, wenn das in deinem Fall mehr Sinn ergibt.
Mit dem Untertitel beschreibst du deine Website mit einem prägnanten Satz genauer.
Beispielinhalte löschen: Beitrag und Kommentar
WordPress kommt mit ein paar Beispielinhalten: Einen Hello-World-Beitrag, einem Kommentar und einer Datenschutz-Seite.
Hier empfehle ich, lediglich den Beispielbeitrag und -kommentar zu löschen. Dazu gehst du auf Beiträge > Alle Beiträge bzw. Kommentare, bewegst die Maus über den Beitrag/Kommentar und drückst Papierkorb.
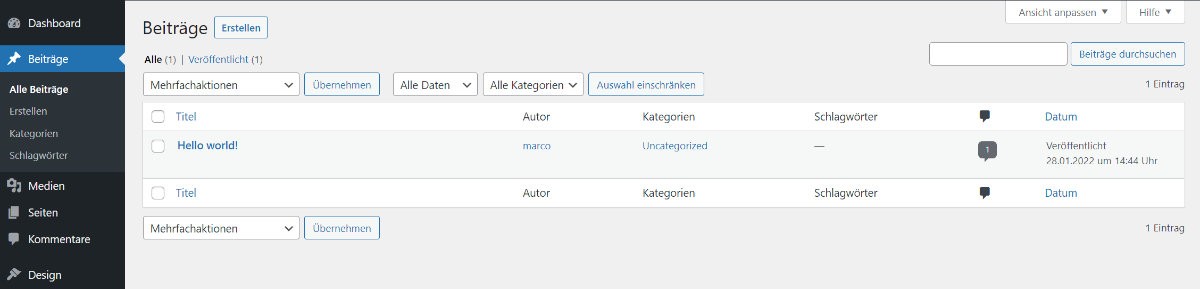
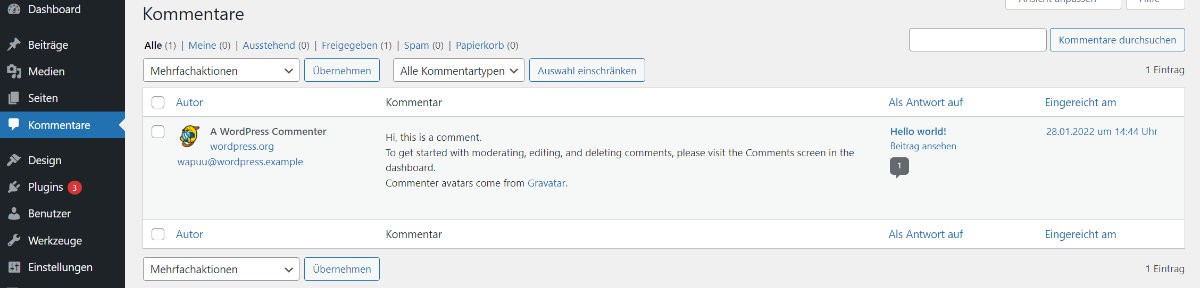
Um die Beispieleinträge endgültig zu löschen, gehst du in den Papierkorb, der oberhalb des Beitrags/Kommentars angezeigt wird, bewegst deine Maus erneut über den Beitrag/Kommentar und klickst Endgültig löschen.
Die Beispielseite kann verwendet werden
Die Beispielseite unter Seiten > Alle Seiten ist eine Datenschutzseite, die immer benötigt wird.
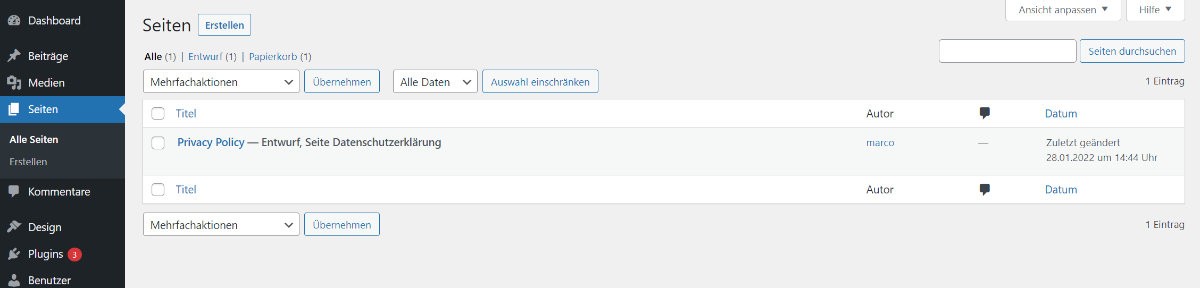
Da sie außerdem unter Einstellungen > Datenschutz > Deine Seite für die Datenschutzerklärung ändern schon als Datenschutzseite in WordPress vordefiniert wurde, ist es am sinnvollsten, einfach die bestehenden Texte der Datenschutzseite zu löschen und deine eigenen Datenschutztexte einzufügen.
Nicht verwendete Themes löschen
Nach der WordPress-Installation sind mehrere Standard-Themes installiert. Da aber nur eines von ihnen aktiv sein kann und die restlichen Themes nur Speicherplatz verbrauchen und ein potenzielles Sicherheitsrisiko sind, wenn sie nicht regelmäßig geupdatet werden, solltest du alle nicht aktiven Themes löschen.
Navigiere zu Design > Themes und bewege deine Maus über das Thumbnail (die Bildvorschau) eines Themes, das du nicht verwenden möchtest. Klicke auf Theme-Details – oder eine andere Stelle des Thumbnails – und anschließend unten rechts auf Löschen.
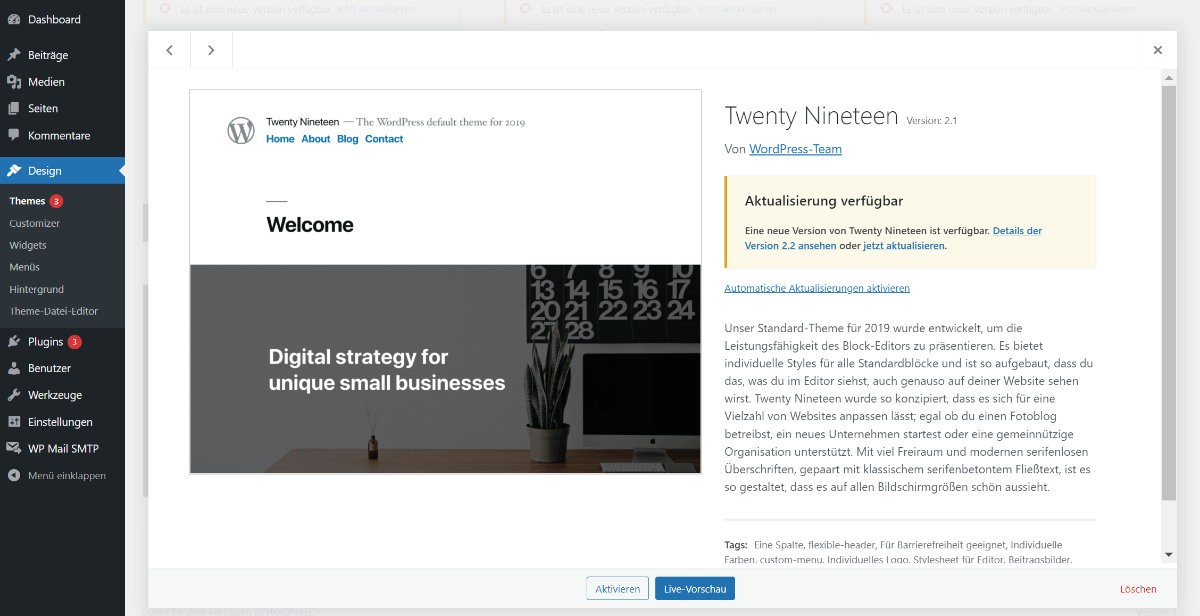
Um einen höheren Funktionsumfang zu erhalten, werden auf den meisten WordPress-Seiten Themes von Drittanbietern installiert. Ein beliebtes Drittanbieter-Theme, das in einer kostenlosen und kostenpflichtigen Variante verfügbar ist, heißt Kadence.
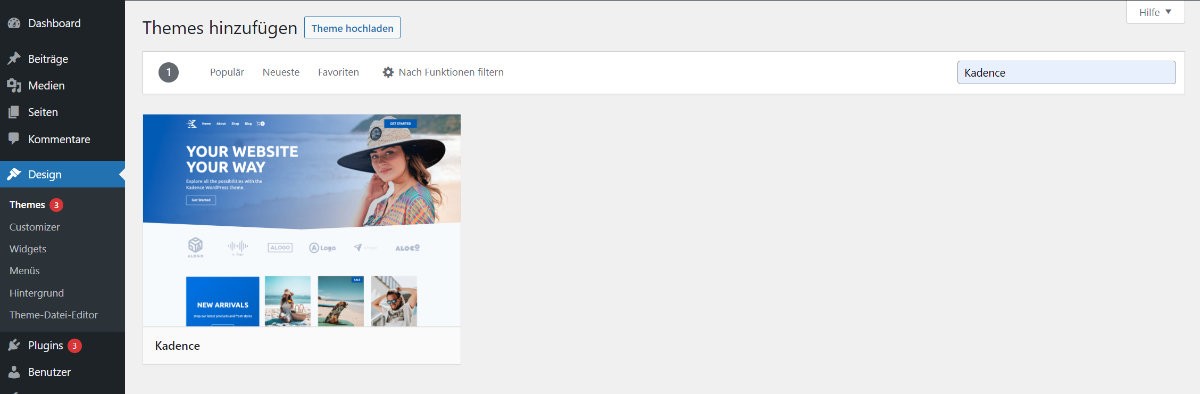
Ich verwende es für jedes meiner Website-Projekte, da es sehr flexibel einsetzbar ist und schnelle Ladezeiten garantiert. Wenn du mehr über dieses Theme erfahren möchtest, dann schau doch mal hier* vorbei.
Die Installation eines neuen Themes ist ziemlich einfach: Ebenfalls unter Design > Themes findest du oben links den Button Theme hinzufügen. Alternativ kannst du auch auf Neues Theme hinzufügen innerhalb des gestrichelten Rechtecks klicken.
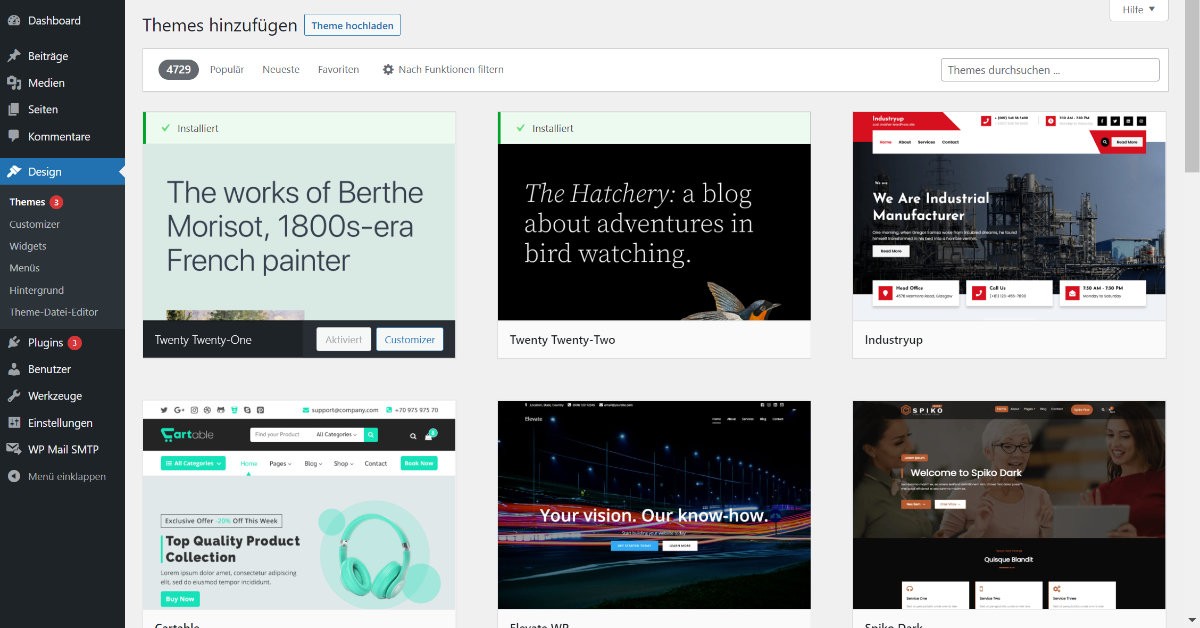
Nicht benötigte Plugins entfernen
Plugins erweitern – neben Themes – den Funktionsumfang deiner WordPress-Website. Standardmäßig werden drei Plugins vorinstalliert, von denen du aber meiner Meinung nach nur eines benötigst – zumindest, wenn du das Schreiben von Kommentaren erlauben möchtest.
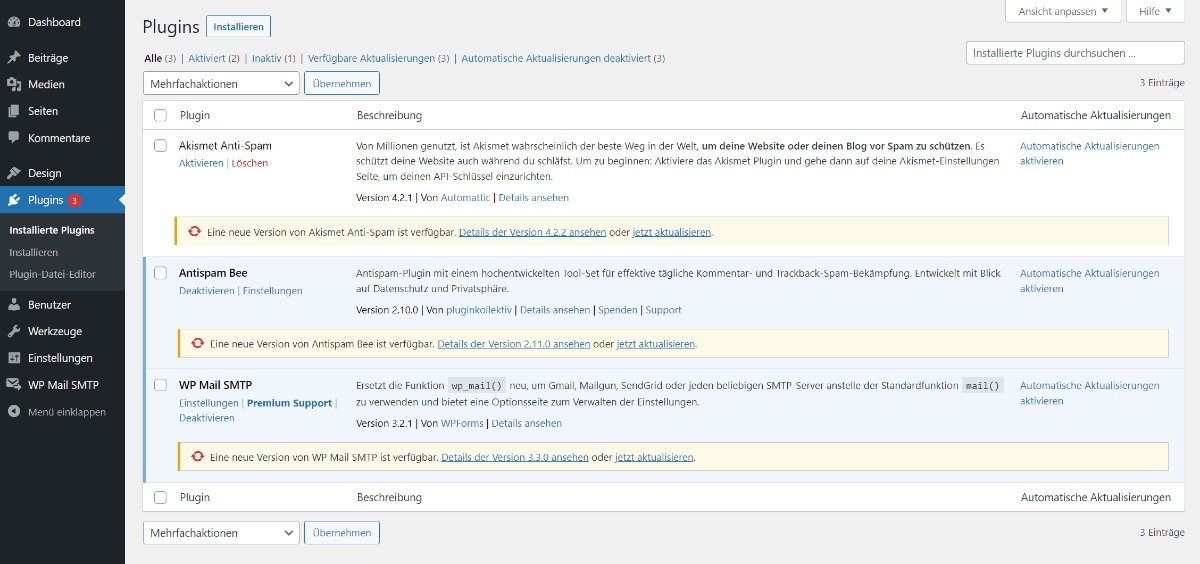
DIe Verwendung des Plugins Antispam Bee ist beim Herausfiltern von Spamkommentaren absolut sinnvoll – wenn nicht sogar notwendig.
WP Mail SMTP ist empfehlenswert, wenn du E-Mails von deiner Website aus an Dritte versenden möchtest.
Akismet Anti-Spam kannst du sorglos löschen.
Permalinkstruktur ändern
Dazu gehst du auf Einstellungen > Permalinks und änderst du Permalinkstruktur auf Beitragsname. Damit werden beim Erstellen von Seiten und Beiträgen sprechende (nicht kryptische), möglichst kurze URLs erzeugt, die sowohl von Menschen als auch von Suchmaschinen bevorzugt werden. Anschließend klickst du auf Änderungen speichern.
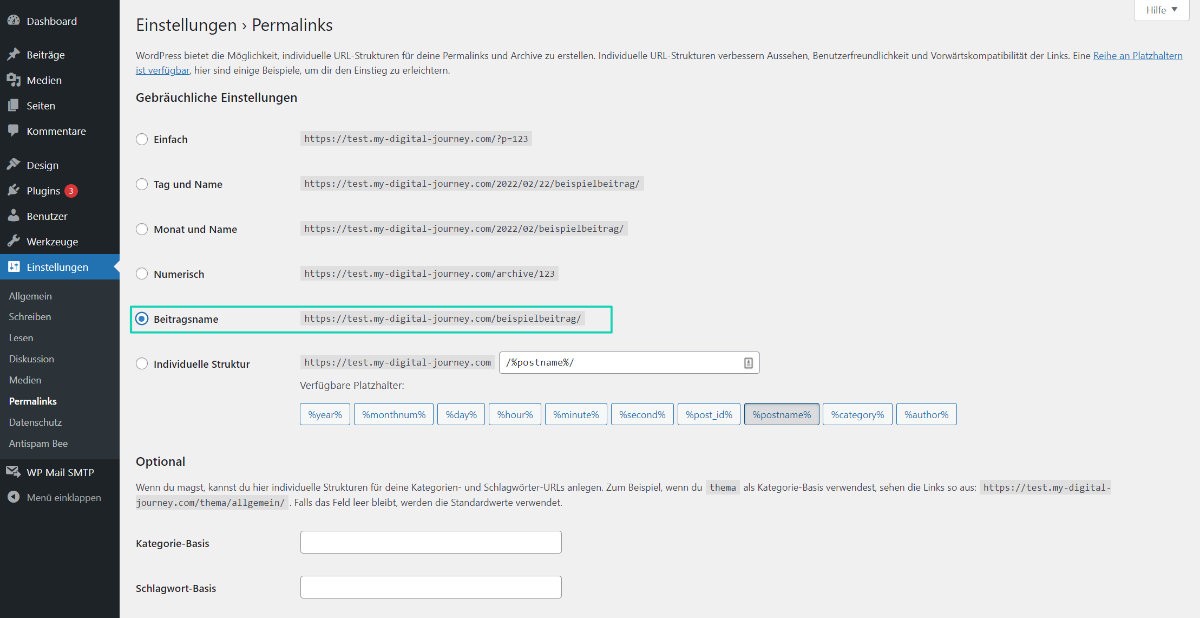
Eine statische Seite als Homepage verwenden
In WordPress hast du die Wahl, ob du deine letzten Beiträge auf deiner Startseite anzeigen oder eine statische Seite. Eine statische Seite ist eine von dir unter Seiten > Erstellen angelegte Seite, deren Inhalt sich nicht automatisch aktualisiert – es sei denn du fügst dynamische Blöcke ein (mehr dazu in einem anderen Tutorial).
Der große Vorteil einer statischen Seite ist, dass deiner Kreativität beim Gestalten keine Grenzen gesetzt werden und die Startseite auf jede Art von Website – sei es eine Unternehmens-, Blog-, Ecommerce-Website etc. – angepasst werden kann.
Unter Einstellungen > Lesen kannst du unter Deine Homepage zeigt eine Seite wählen, die als Homepage (Startseite) fungieren soll.
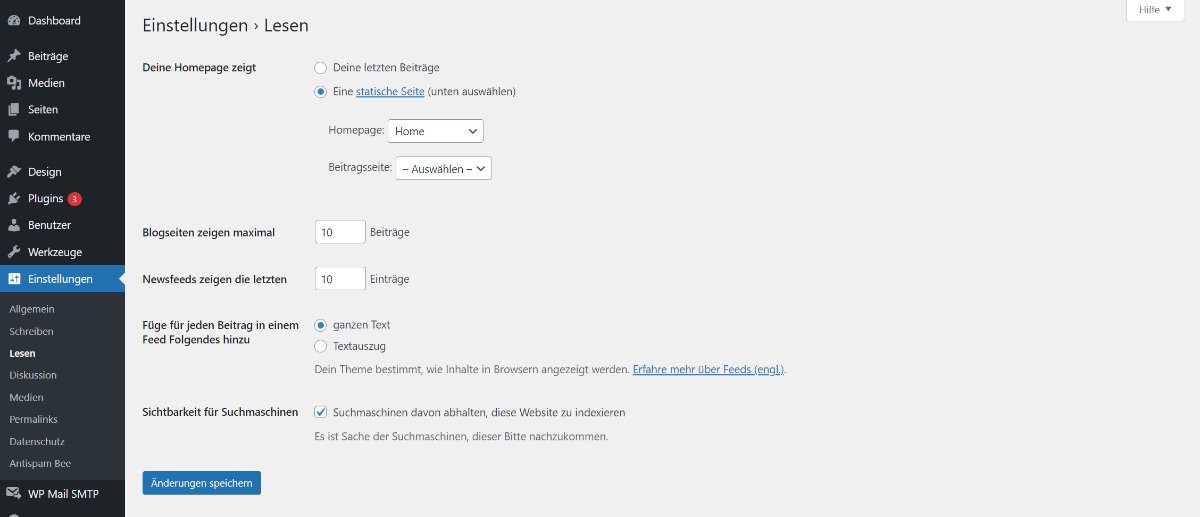
Wichtig: Diese Option wird erst angezeigt, wenn du eine Seite – neben der Datenschutzseite – angelegt und veröffentlicht hast.
Dazu gehst du einfach auf Seiten > Erstellen, gibst oben bei Titel hier eingeben den Titel deiner zukünftigen Startseite (üblicherweise Startseite oder Home) ein und klickst oben rechts auf Veröffentlichen.
Die nächsten Schritte bei der WordPress-Einrichtung
Im nächsten Tutorial wird es dann um die Installation der – meiner Meinung nach – absoluten Must-have-Plugins gehen, ehe ich auf die Installation eines Drittanbieter-Themes eingehen werde.
Wie schon erwähnt, benutze ich das Kadence-Theme für all meine Website-Projekte. Daher werde ich in meinen Tutorials den Fokus darauf legen und dir die fantastischen Möglichkeiten, die dieses Theme bietet, näher bringen.
Pinne das Bild and teile diesen Beitrag!



