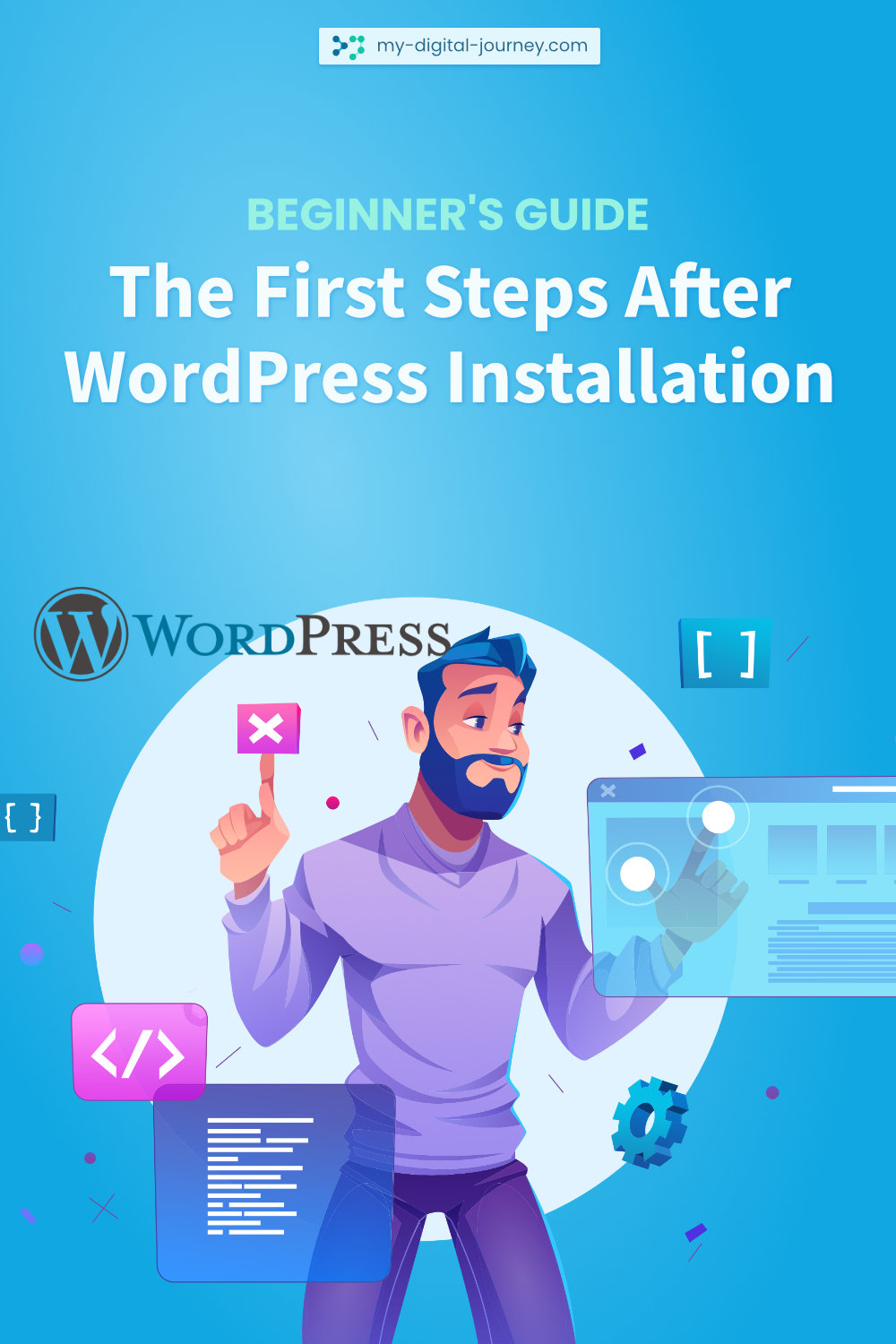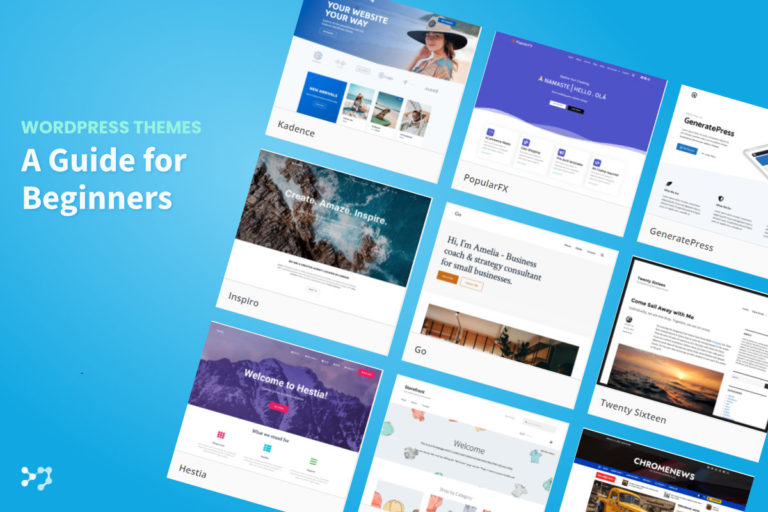Disclosure: Links that are marked with * are affiliate links, which means that I will receive a commission if you purchase a product through my link. For you, there will be no additional costs.
You have just installed WordPress on your webspace – maybe even with the help of my tutorial – and don’t know how to proceed now? Then you’ re at the right place. I will show you what matters when setting up a WordPress installation.
How Do I Log in to the WordPress User Interface?
To get to the WordPress user interface – also called WordPress dashboard or WordPress backend – enter /wp-admin after your domain name in the address bar of your browser. It will look like this: your-domain.com/wp-admin.
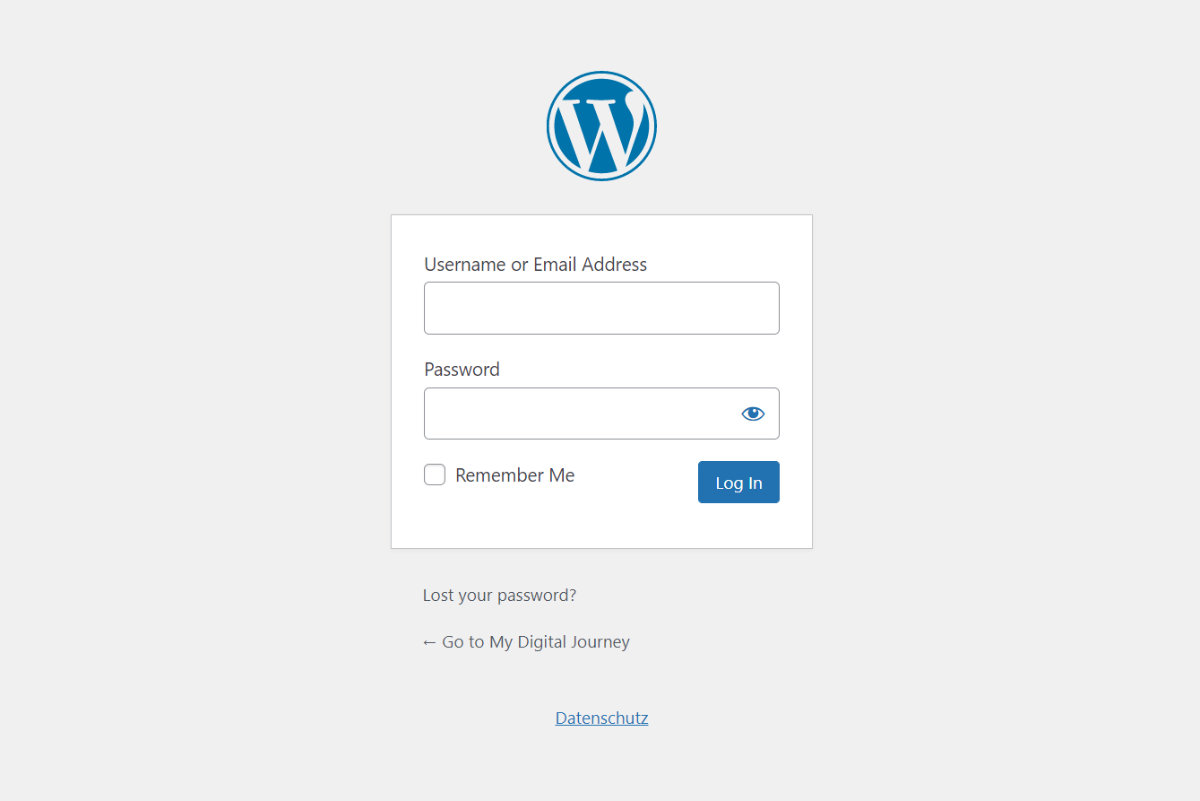
Then you enter the username and password you chose during the WordPress installation.
When you first log into the WordPress user interface, you may be overwhelmed by the number of possible settings. For now, let’s focus on the left menu bar.
Change Site Title and Tagline
Go to Settings > General.
By default, the domain name is entered there as the site title and Just another WordPress Site as the tagline.

Among other things, titles and subtitles can be displayed in the header – in other words, in the top section of your website, which can be seen on every subpage – and tell the visitor what your website is about.
Therefore you should better change the site title into a headline: Turn your-domain.de into Your Domain.
With the tagline you describe your website more precisely with a concise sentence.
Delete Sample Content: Post and Comment
WordPress comes with some sample content: A Hello World post, a comment and a privacy page.
Here, I recommend deleting only the sample post and comment. To do this, go to Posts > All Posts or Comments, hover over the post/comment and press Trash.
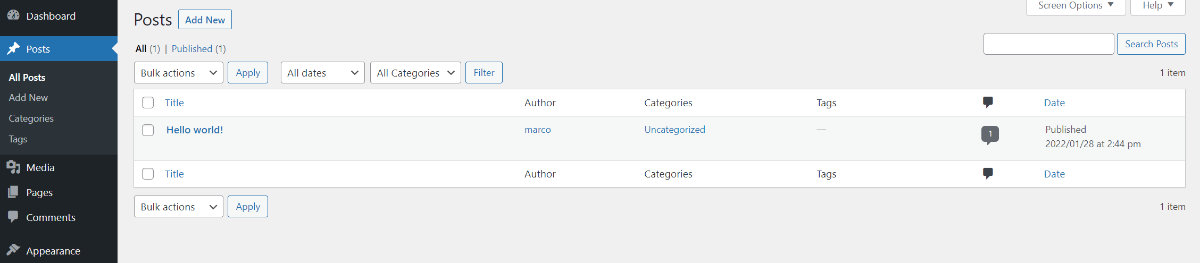
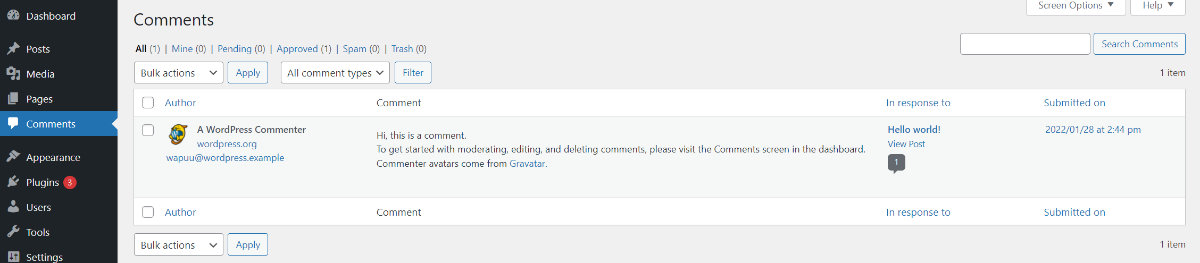
To permanently delete the example post/comment, go to Trash that appears above the post/comment section, hover your mouse over the post/comment again, and click Delete permanently.
The Example Page Can Be Used
The example page under Pages > All Pages is a privacy page that is always needed.
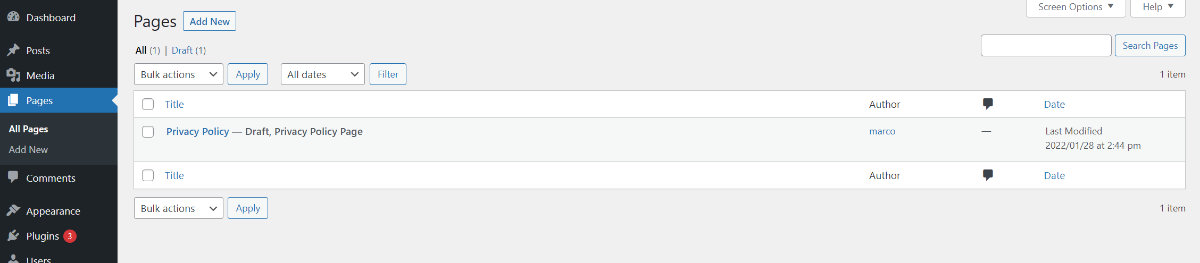
Also, since it has already been predefined as a privacy page in WordPress under Settings > Privacy > Change your privacy page, it makes the most sense to simply delete the existing privacy page texts and insert your own privacy texts.
Delete Unused Themes
After WordPress installation, there are several default themes installed. However, since only one of them can be active and the rest of the themes only consume disk space and are a potential security risk if not updated regularly, you should delete all non-active themes.
Navigate to Appearance > Themes and hover your mouse over the thumbnail (the image preview) of a theme you don’t want to use. Click Theme Details – or anywhere else on the thumbnail – and then click Delete at the bottom right.
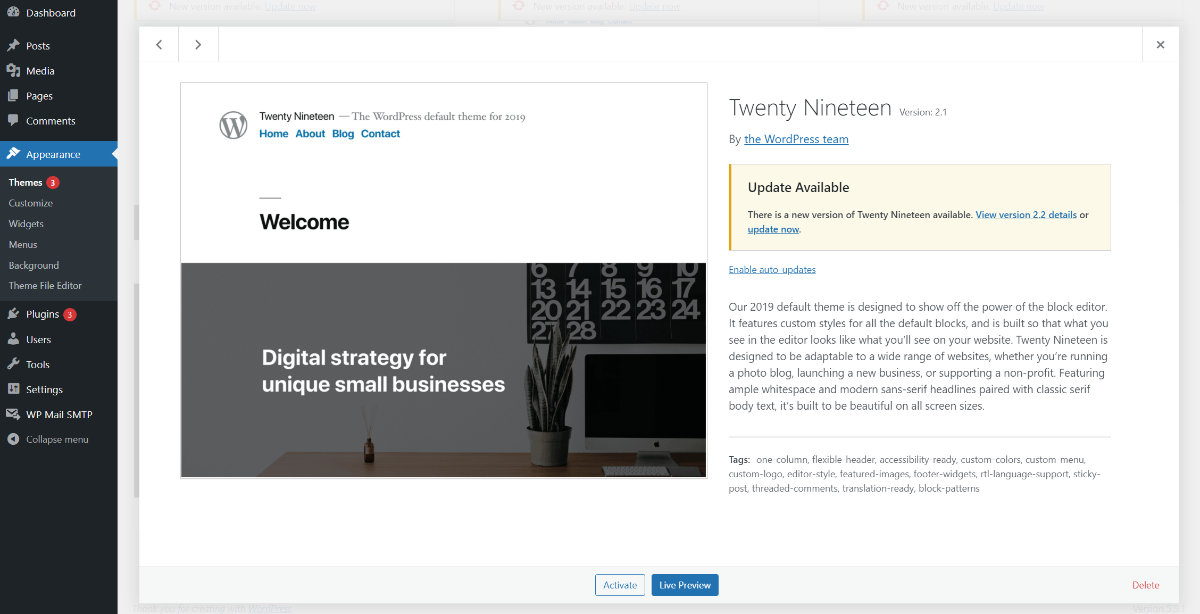
To get a higher level of functionality, most WordPress sites install third-party themes. One popular third-party theme, available in free and paid versions, is called Kadence.
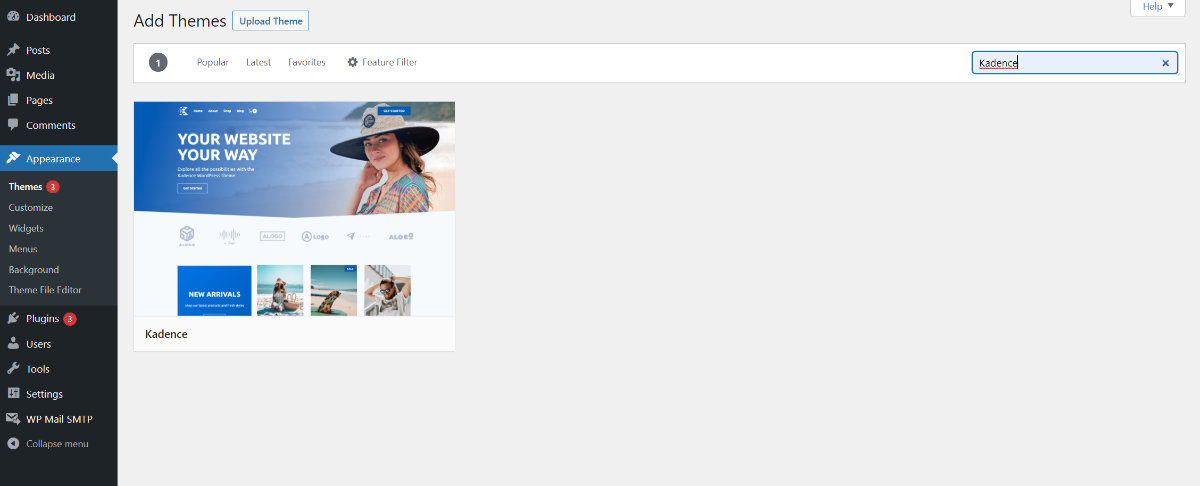
I use it for each of my website projects as it is very flexible to use and guarantees fast loading times. If you want to learn more about this theme, check it out here*.
Installing a new theme is pretty easy: Also under Appearance > Themes you will find the button Add Theme in the upper left corner. Alternatively you can click on Add New Theme inside the dotted rectangle.
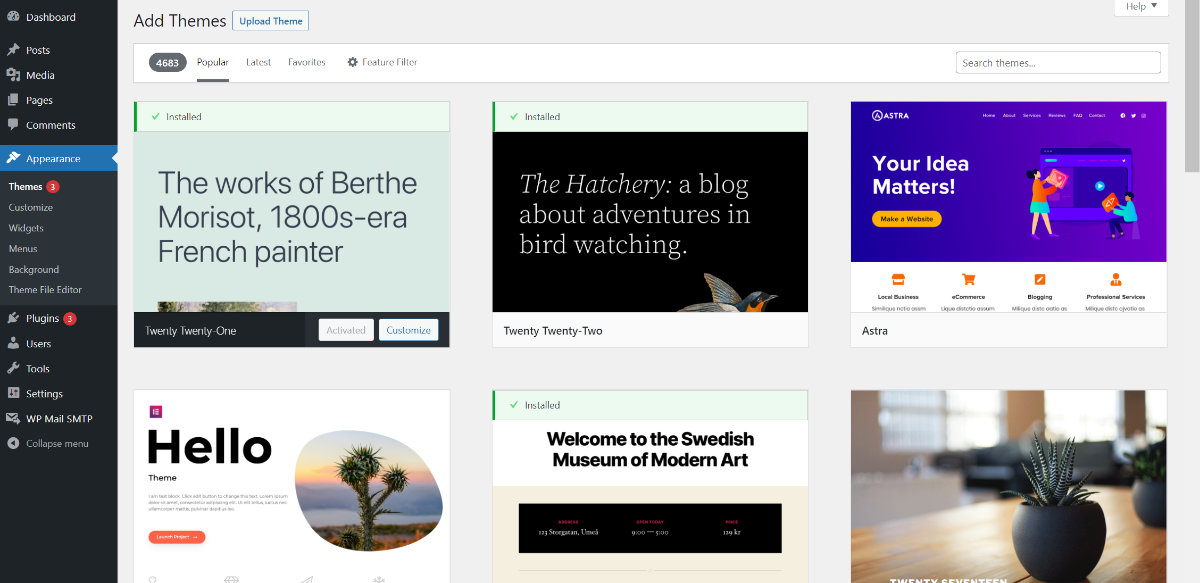
Remove Plugins You Don’t Need
Plugins – besides themes – extend the functionality of your WordPress website. By default, three plugins are pre-installed, but in my opinion you only need one of them – at least if you want to allow comment writing.
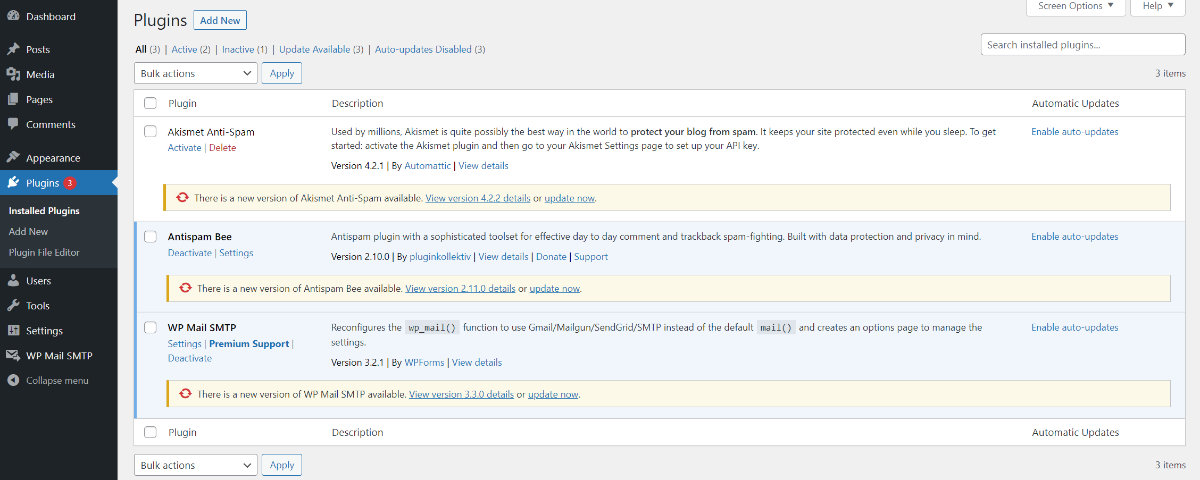
Using the Antispam Bee plugin is absolutely useful – if not necessary – when filtering out spam comments.
WP Mail SMTP is recommended if you want to send emails from your website to others.
You can delete Akismet Anti-Spam without any worries.
Change Permalink Structure
Go to Settings > Permalinks and change the permalink structure to post name. This will create talking (not cryptic), short URLs when creating pages and posts, which are preferred by both humans and search engines. Then click on Save Changes.
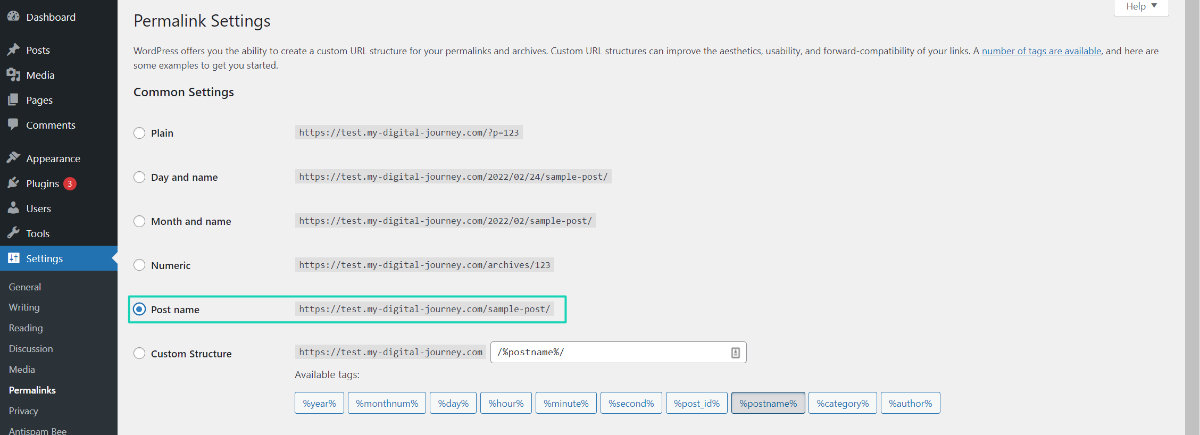
Use a Static Page as Your Homepage
In WordPress, you have the choice of displaying your latest posts on your home page or using a static page. A static page is a page you create under Pages > Add New, whose content does not update automatically – unless you add dynamic blocks (more about this in another tutorial).
The big advantage of a static page is that there are no limits to your creativity in designing it and the home page can be customized to any type of website – be it a corporate, blog, ecommerce website etc.
Under Settings > Read, you can choose a page to act as the homepage.
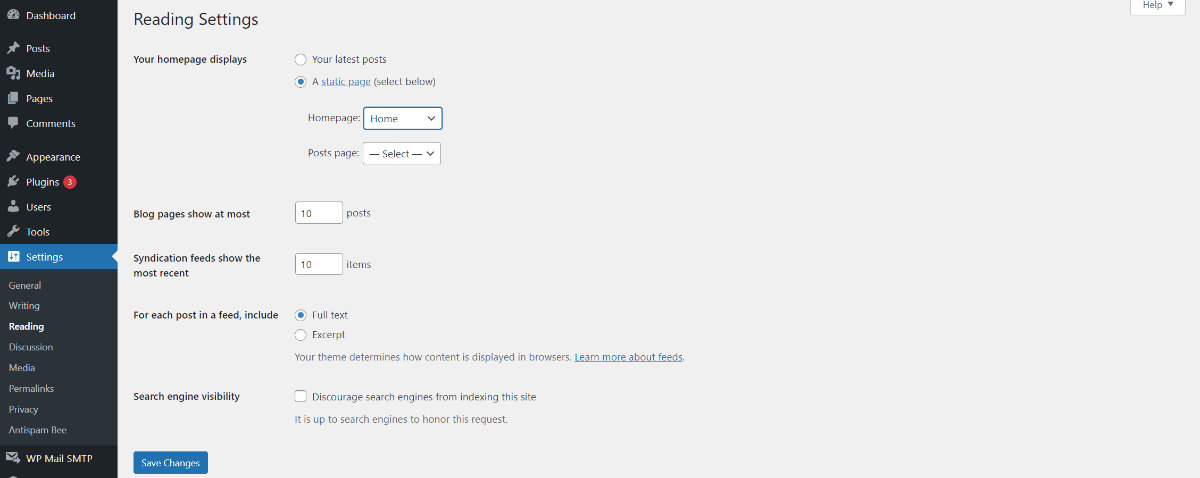
Important: This option will not appear until you have created and published a page – besides the privacy page.
To do this, simply go to Pages > Add New, enter the title of your future home page (usually Home) at the top and click Publish at the top right.
The Next Steps in WordPress Setup
The next tutorial will be about installing the – in my opinion – absolute must-have plugins, before I go into how to install a third-party theme.
As I mentioned earlier, I use the Kadence theme for all my website projects. Therefore, I will focus on it in my tutorials and introduce you to the fantastic possibilities this theme offers.
Pin the image below and share this article!